Berikut adalah langkah – langkah dalam menginstal IP COP :
1. Aturlah BIOS agar booting melalui CDROM.
2. Masukkan CD instalasi IP COP pada CD atau DVD drive.
3. Restart computer.
4. Muncul proses booting IP COP dan jendela peringatan bahwa semua data yang ada akan dihapus.tekan enter untuk menyetujui dan melanjutkan proses installasi

5. Proses loading IPCop. Tunggu hingga selesai.
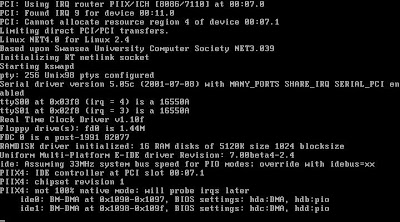
6. Aturlah bahasa yang akan digunakan,kemudian tekan enter untuk OK.

7. Pada tampilan ini, IPCop memberitahukan bahwa pada saat installasi memilih cancel pada salah satu halaman akan membuat IPCop merestart computer, pilih OK untuk melanjutkan installasi.

8. Pilih media installasi yang digunakan misalnya CDROM apabila kita sudah punya CD Instalasi IPCop dan pilih http apabila melakukan installasi melalui jaringan, pilih salah satu dan pilih OK untuk melanjutkan.
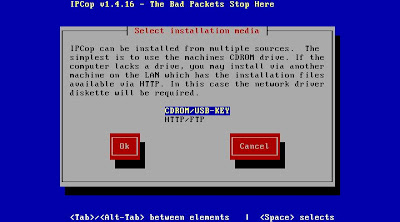
9. Pada tampilan iniIPCop akan melakukan partisi dan installasi pada harddisk pilih OK untuk memulai proses installasi.

10. Proses partisi pada harddisk. Tunggu hingga selesai.

11. Proses installasi files. Tunggu hingga selesai.

12. Menu restore backup configurasi sistem IPCop,pilih salah satu media apabila kita mempunyai data backup system IPCop,dan pilih skip apabila kita tidak punya data backup system IPCop,setelah itu tekan enter untuk melanjutkan.

13. Pada tampilan ini IP COP melakukan configurasi network untuk kartu jaringan GREEN pilih probe agar IPCop secara otomatis mencari kartu jaringan yang kita atau pilih select kalau sudah tahu tipe dan merk kartu jaringan yang terpasang pada komputer.

14. IPCOP telah menemukan kartu jaringan kita pilih Ok untuk melanjutkan.

15. Masukan IP address yang kita gunakan yaitu IP yang digunakan untuk gateway IP private.
Misalnya : 192.168.31.1 untuk IP ADDRESS nya dan 255.255.255.0 untuk Network Mask nya.

16. Pada jendela ini memberitahuan bahwa IPCop telah berhasil terinstall dan untuk mengaksesnya melalui admin menggunakan browser dengan alamat http://ipcop:81 atau https://ipcop:445 secara otomatis CD Bootable IPCop akan keluar dari CDROM dan pilih Ok

17. Pilih keyboard yang kita gunakan misalnya US kemudian OK.

18. Aturlah Zona waktu yang yang akan diguanakan pilih salah satu kemudian pilih OK.

19. Pada tampilan berikut ini isikan hostname dari IP COP kita. Misalnya : Zulmi

20. Isikan domain yang akan digunakan misalnya : .net kemudian pilih Ok

21. Menu Configurasi ISDN pilih enable jika di perlukan dan pilih disable jika tidak dibutuhkan.

22. Menu configurasi jaringan pilih Network configuration type kemudian OK.

23. Pilih GREEN+RED untuk mendeteksi tipe kartu jaringan yang digunakan untuk interface RED

24. Proses pencarian

25. Berikutnya akan muncul kembali halaman Menu configurasi jaringan,kali ini pilih Drivers and card assignments.

26. Pilih Ok untuk merubah setting interface RED.

27. Pengalamatan kartu jaringan yang kedua akan digunakan untuk interface RED pilih Ok untuk melanjutkan.

28. Kartu jaringan berhasil di pisahkan untuk kepentingan masing-masing(GREEN=private dan RED=public)

29. Setelah itu, akan muncul kembali halaman Menu configurasi jaringan,kali ini pilih address setting untuk memberi IP address pada interface RED.

30. Pilih interface yang akan dikonfigurasi pilih RED untuk mensetting interface RED(interface GREEN sudah tersetting pada proses yang lalu)

31. Masukan IP address dan untuk interface RED,IP address yang dimasukan adalah IP yang diperoleh dari ISP yang digunakan pilih static apabila ISP memberikan layanan DHCP dan pilih DHCP apabila ISP memberikan layanan DHCP,tetapi kali ini pilih static dan masukan IP dan yang diperoleh.

32. Setelah itu muncul halaman pemilihan interface yang akan dikonfigurasi kembali pilih Done.

33. Kemudian akan muncul kembali halaman Menu configurasi jaringan,kali ini pilih DNS dan Gateway settings.

34. Masukan DNS yang diperoleh dari ISP dan gatewaynya karena kali ini kita bekerja di bagian atas jadi gateway yang kita masukan adalah gateway dari IP public.

35. Setelah itu akan muncul kembali halaman Menu configurasi jaringan, kali ini pilih DHCP server configuration untuk mensetting agar client mendapatkan IP address secara otomatis, tetapi kalau layanan ini tidak diperlukan pilih Done.

36. Muncul tampilan konfigurasi DHCP server pilih enable kalau diperlukan dan jangan dipilih jika tidak dibutuhkan lalu takan tab sampai pada pilihan Ok dan tekan enter.
37. Masukkan password root yang digunakan untuk masuk dan menjalankan IPCop setelah terinstall.
Masukkan kembali password anda pada kotak pilihan Again.

38. Masukkan password untuk login ke web administrator sebagai admin melalui browser.
Masukkan kembali password anda pada kotak pengisian Again

39. Masukkan password yang digunakan pada saat backup.
Masukkan kembali password anda pada kotak pengisian Again.

40. Proses Instalasi selesai pilih Ok untuk keluar dan restart.

2.2 PENGOPERASIAN IP COP
1. Setelah restart akan muncul pilihan kernel IPCop yang akan digunakan pilih IPCop dan enter

2. Login pada IPCop dengan root

3. Ketikkan ifconfig eth0 dan tekan enter kemudian ketikan juga ifconfig eth1(untuk melihat pengalamatan IP address pada ke-2 kartu jaringan kita ).

4. Setelah itu lakukan ping pada IP address yang terpasang pada ke-2 kartu jaringan kita.

2.3 SETTING PADA CLIENT
- Client Static
1. Klik start menu>control panel>Network and Internet connections>Network Connections
2. Klik kanan pada Local Area Connection dan pilih properties
3. Muncul Local Area Connection properties.

4. klik button use the following IP address: dan klik button use the following DNS server addresses: kemudian isikan IP address dan DNS yang sesuai dengan network yang digunakan router untuk gateway adalah IP router yang Green.setelah itu klik Ok

5. Klik Ok untuk keluar dari halaman Lcal Area Connection properties
6. Buka command prompt dan lakukan ping gateway.

- DHCP
1. langkah-langkah pada setting IP DHCP sama dengan setting IP static hanya terdapat perbedaan pada saat memasukan IP
2. pada saat akan mengisi IP klik button”obtain an IP address automatically” dan button”obtain the following DNS server address automatically”

3. buka command promt dan ping gateway

2.4 LOGIN SEBAGAI ADMIN DAN SETTING PROXY
1. Setelah melakukan ping ke gateway dan mendapat balasan reply buka browser dan ketikan http://192.168.31.1:81 (192.168.31.1 adalah IP gateway yang digunakan sesuaikan dengan IP gateway yang kita pakai)
2. Akan muncul tampilan yang permission klik I Understand the risk>Add Exception kemudian akan muncul jendela security dan klik confirm security exception

3. Akan muncul web administrator IPCop klik connect lalu masuka user name : admin dan password admin yang sudah tersetting pada saat prosees installasi

4. Arahkan pointer mouse pada tab SERVICE lalu pilih Proxy, centang button enable on Green dan transparent on Green,isikan form cache size setengah dari harddisk yang digunakan router,klik repair cache untuk mengubah setting Proxy dan klik save untuk menyimpan konfigurasi Proxy.

No comments:
Post a Comment